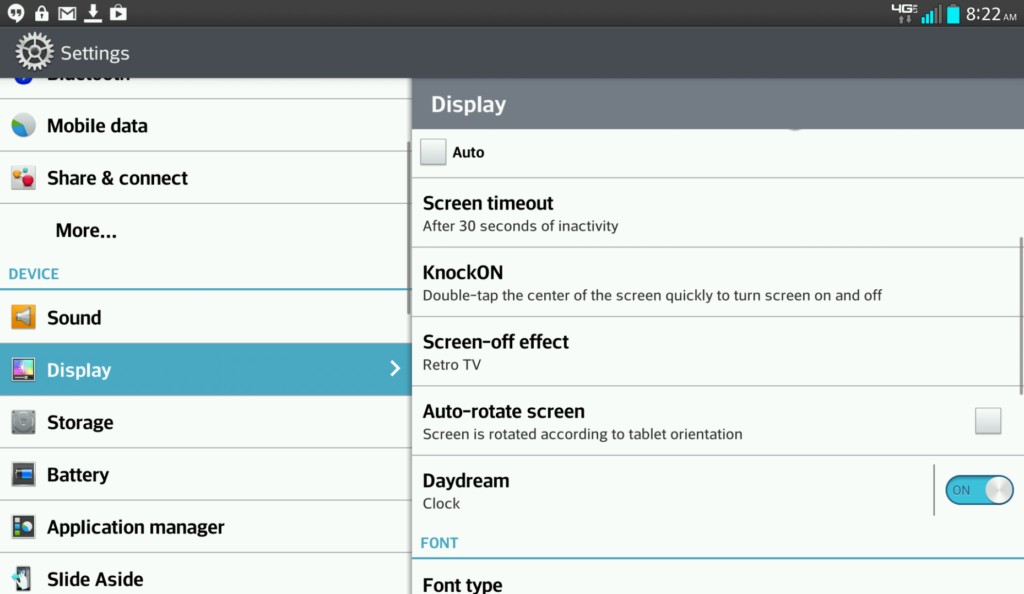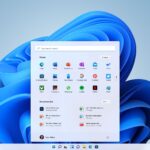If you are a user of Windows 10, then you can rotate images without the use of third-party tools. The operating system offers built-in functionality to rotate images. Moreover, you can do it hassle-free.
There are many ways to rotate images in windows 10. For example, in Windows 8 and Windows 10, appropriate commands have been added to the ribbon to speed up your work and reach you faster. You don’t need to download any image viewer to rotate images in windows 10 if the File manager alone completes the task. Without wasting time, let’s discuss how to rotate images in windows 10.
Rotate Images in Windows 10 Using Photos App
If you want to rotate images using an app, then we recommend using Photos App. The whole process of rotating images in the Photos app is easy. Let’s look at the steps now.
Step 1: Open the file in the Photos app.
Step 2: Go to the top left part of the Photos app.
Step 3: Tap/tap the rotate button on the Photo app’s toolbar to rotate the photo 90 degrees to the right until it rotates as desired.
Step 4: In the Photos app, press Ctrl + R to rotate the photo 90 degrees to the right until it rotates as desired.
Step 5: Once you are done with the image rotation, tap to close Windows Photo Viewer and then apply the necessary changes to the image file. Now, press ctrl+S to save these changes.
Rotate Images in Windows 10 Using Windows Photo Viewer
You can rotate images using Windows Photo Viewer app also. The whole process of rotating images in Windows Photo Viewer is easy. Let’s follow the required steps for the same.
Step 1: Open the file in Windows Photo Viewer to rotate the image.
Step 2: Check the ribbon at the bottom in Windows Photo Viewer. Press the rotate button/icon.
Step 3: Tap/tap the rotate button on the Photo app’s toolbar to rotate the photo 90 degrees to the right until it rotates as desired.
Step 4: Right-click or hold the image in Windows Photo Viewer and click/tap Rotate Right or Rotate Left until the image rotates as desired. Otherwise, you need to press ctrl+S to save the changes.
Step 5: Once you are done with the image rotation step, the last step is to close Windows Photo Viewer and then apply the desired changes to your image file.
Rotate Images in Windows 10 Using Keyboard
Well, you can simply rotate images in windows 10 using the keyboard. The step by step process is as follows.
Step 1: If you want to rotate images clockwise, Press Ctrl +, until the image rotates as desired.
Step 2: If you want to rotate images in windows 10 counterclockwise, press Ctrl +. until the image rotates as desired.
Step 3: When the image rotation is complete, close Windows Photo Viewer and apply the changes to the image file. You can also save by using the ctrl+s button.
Rotate Images in Windows 10 Using File Explorer
You may not be aware of the fact that you can rotate images in windows 10 in file explorer. The ability to rotate images is not well known, but it is one of the most useful features of File Explorer. However, the feature is offered from Windows XP. Rotating images using File Explorer is easy when you follow these steps one by one.
Step 1: First, you need to select the image you want to rotate in the file explorer.
Step 2: Now in the Ribbon, you will find the section of Picture Tools. The section will enable you to rotate images in windows 10.
Step 3: Make sure the ‘manage’ tab is active in the picture tools.
Step 4: Now click “Rotate Left” or “Rotate left” as per your requirement on the selected image. That’s it. You can rotate images as you wish by following these simple four steps.
Step 5: Once you are done with the image rotation part, the fifth step is to close Windows Photo Viewer and then apply your changes to the image file.
The above-mentioned process is really time-saving and easy for all users of Windows 10. However, if you want to apply a more professional approach to rotate images in windows 10, then please follow the next two steps.
Rotate Images in Windows 10 Using Hotkeys in the Ribbon commands
If you use hotkeys then the whole process of rotating images in windows 10 will be completed in a shorter time period. Let’s discuss the process to rotate images using hotkeys in the Ribbon commands.
Step 1: In this process, you will learn to use hotkeys in the Ribbon commands. To activate the Manage tab, all you need to do is to press the Alt key and then press J and P sequentially.
Step 2: Then press RL to rotate left. If you need to rotate right, then you need to press RR.
Hence, you can see file explorer allows a user of windows 10 to rotate a picture in the clockwise and anti-clockwise direction. If you don’t want to use Ribbon, then you can also use the context menu too. All you need to do is to select “Rotate left” or “Rotate right” after selecting your desired image file from the context menu. That’s it. You can rotate easily to the right or left.
Last Few Words
These are the five steps to rotate images in windows 10. Hence, you can complete rotating images very easily. The good news is you can select several images and rotate all the files together in your desired direction. To rotate images, use the desired context menu command or the Ribbon button to complete the rotation of files together.
Once you have finished rotating the image, close Windows Photo Viewer and apply your changes to the image file. You can also press ctrl+S to save the changes. If you find any difficulties or technical issues while rotating images in Windows 10, then you can comment below. We will try to resolve your problem as soon as possible.