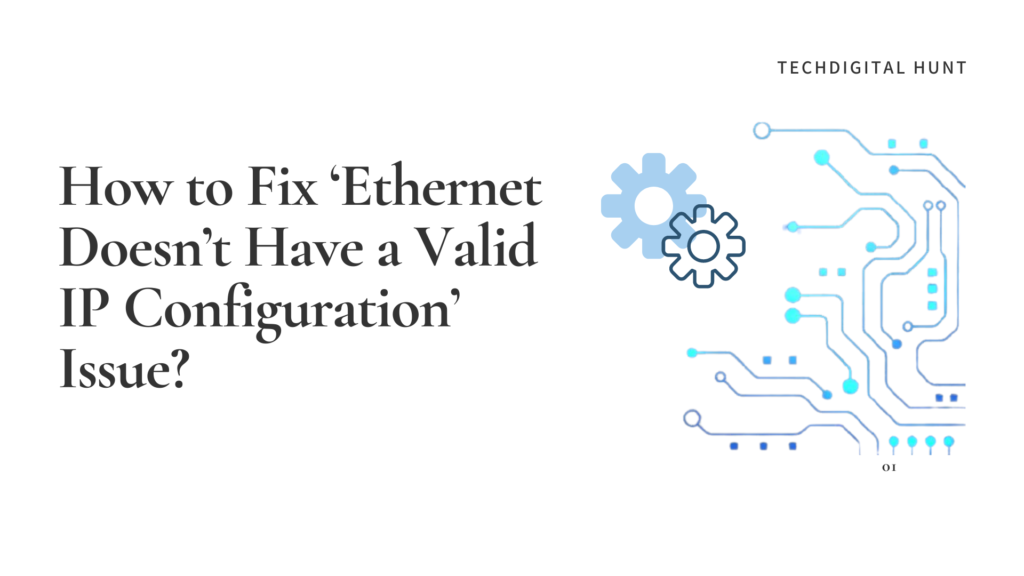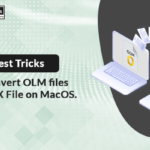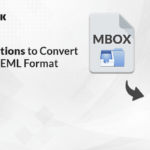All your computer needs is a valid IP address in order to connect to the internet. An IP address is just like a phone number for your computer that allows it to access the internet. Instances may arise when there can be some issue between your computer, router, modem, and the World Wide Web. There are some problems that you may experience while accessing the internet. One of the common errors is the “Ethernet Doesn’t Have a Valid IP Configuration” message.
This error is mainly caused by the “NIC”– the Network Interface Card and occurs when you fail to get a valid IP address. The latest variation of the “Ethernet Doesn’t Have a Valid IP Configuration” error occurs when users try to deploy a Windows Network Diagnostics scan. Whatever is the cause of this issue on your Windows 10 and Windows 11 system, it is important to fix it immediately. Here, in this article, we have mentioned some common scenarios that cause an error and methods that you can try to fix it.
What Causes “‘Ethernet Doesn’t Have a Valid IP Configuration” Error?
In this section, we have summarized several situations in which you face this error message. There are actually multiple culprits that cause the “Ethernet Doesn’t Have a Valid IP Configuration” error. Some of the common scenarios that most likely cause this problem are:
- Inconsistent Manual DNS Range: If you have manually adjusted the DNS range, you might experience this problem in your system. Sometimes, the third-party software installed in your system does the same for you. This makes your device unable to retrieve network data. You can even detect this issue by re-configuring your Windows installation to automatically retrieve the DNS data.
- Corrupted System file: The problem can also be due to some sort of system file corruption that occurs due to network-related data. In this case, you can use a third-party app called Restore to find and repair the logic and corruption issues of your system files.
- Inconsistency of Router Cache: Sometimes, your router holds inconsistent data and that causes the “Ethernet Doesn’t Have a Valid IP Configuration” error. In such cases, you have to either restart or reset your router to fix the issue. You can even take some steps to improve your network usage if the issue persists.
- Disabled DHCP: It is important to have enabled DHCP on your PC for proper network configuration settings. Fortunately, you can check its status by reconfiguring the status of the DHCP Client inside the Services screen.
- Disk-related issue: The problem occurs due to some kind of corruption affecting system files and dependencies used for retrieving network data. Tough this is an unlikely cause, you can deploy a CHKDSK scan from an elevated CMD prompt to detect the issue.
Effective Methods to Fix “Ethernet Doesn’t have a valid IP Configuration” Error
You can follow any of the methods given in this section to fix the Ethernet that doesn’t have a valid IP configuration error.
Method 01: Restart Modem/Router
One of the simple methods to fix this invalid IP configuration issue on your system is to restart the Modem/Router. You just have to save all the unfinished work and then force shut down your system. Additionally, remove the wire attached to your modem (or router) from the power plug and leave it idle for a few minutes.
After turning off your router, restart it again or take a pin and place it inside the reset option to bring it again to a working state.
Method 02: Clear Network Cache
Network cache is one of the main causes of network-related issues at your end. Therefore, you should regularly clear your network cache to have a faster functioning of the Internet. For this:
- Firstly, type “Command Prompt” in the search bar. Right-click on the Command Prompt and select the “Run as Administrator” option from the navigation pane.
- Type “ipconfig/release” in the cmd screen that appears.
- That’s it! the error might get fixed with this method.
Method 03: Reinstall or Update Network Adapter Driver
Windows users can easily update and access the drivers of their system. You can follow the below-mentioned steps to update the Network drivers present on the system:
- Right-click on the Windows button located In the bottom-left corner. Select the “Device Manager” option appearing in the navigation pane.
- Now, right-click on the network driver and select the “Uninstall Device” option.
- Now, choose “Uninstall”, after which the driver will be uninstalled from your system.
- Navigate to the DESKTOP option and right-click on it. Select “Scan for hardware changes”.
- In the next step, right-click on the driver and choose “Update driver.”
- Choose the “Browse my computer for driver software” option, after which the process of updating the driver will start.
Method 04: Disable Fast Startup
The Fast Startup process allows your system to load the necessary files in the memory and then boots up the system files. Among several possible causes behind the “Ethernet doesn’t have a valid IP configuration Windows 10” error, improper loading of some files is the main cause. In this case, allow your system to boot up and disable fast startup on the system. All you have to do is:
- Tap the Start button and then click on Settings > System > Power & Sleep. Now, tap “Additional power settings.”
- Click the “Choose what the power buttons do” option. You can also select the “Choose what closing the lid does” option.
- Now, click the hyperlink indicating, “Change settings that are currently unavailable.”
- Uncheck the box indicating the “Turn on fast startup” option to turn it off. Then click on the “Save Changes” button.
Method 05: Run Network Adaptor Troubleshooter
Windows OS has a built-in network adaptor troubleshooter that you can use to locate and fix the network issues present on the system. You just have to run the network troubleshooter on your device. It will fix the error by following the steps mentioned below:
- Search “Network troubleshooter” on the search bar of your Windows system. Then, choose “Identify and repair network problems.”
- Once the Network troubleshooter is launched, it will start searching for the errors present on the system. It is one of the best and most simple methods to fix these errors.
- If the troubleshooter detects any problem, it will provide the methods to repair the issue. Else, a pop-up message, indicating “Troubleshooting couldn’t identify the problem” will appear on the screen.
Wrapping Up:
Hope, the methods mentioned in this article help you to know how to fix Ethernet doesn’t have a valid IP configuration error. If none of the methods shown above resolves the issue, you should try some PC Repair Tool. You can even take the help of professional experts available 24*7 to fix such network issues.