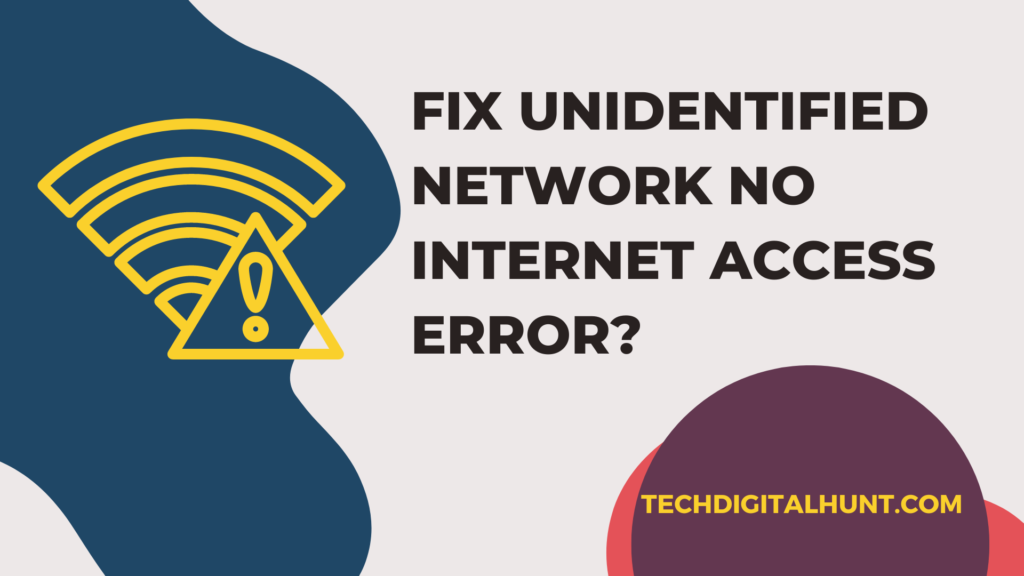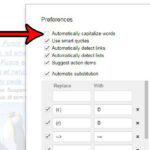Whether you are using a wireless or ethernet network connection, Windows 10 systems are vulnerable to a few network issues. These issues mainly prevent you from connecting your device to the network. One of the common errors that many users have experienced appears as “Unidentified Network” error. It is quite frustrating to deal with this issue.
Mainly this error occurs due to the incorrect settings of the IP configuration or if the network settings are improperly configured. Every time this error occurs on your device, you will be unable to access the internet on it even with a working internet connection. In this article, we have mentioned various methods to fix the Unidentified Network or no internet access issue on Windows 10.
What Causes the Unidentified Network Error?
In this digital era when we are totally dependent on the internet, we need a stable internet connection. If the connection is not proper, then you may face issues like an Unidentified Network error. Such issues usually come from a variety of sources, some of which are given below:
- Windows Update: It is important to install all the latest Windows updates in your system. Though these updates are automatically installed on your device, there’s a possibility of something going wrong. In case, if there is any issue while installing the update in your system, you should manually modify such system files.
- Incorrect IP configuration: Networks can identify your computer by its unique IP address. If this address is not properly configured, it can cause several issues while connecting your device to the network.
- Your network card driver: Outdated system drivers are also the main cause of such network issues. It is important to keep your drivers up to date. If there is an old or corrupted network card driver in your system, you may face an Unidentified Network error.
- Third-party apps: Many Windows users claim that few third-party applications, like antivirus solutions, are also responsible for network issues. These apps prevent your device from being connected to the networks.
If any of the above causes are responsible for the Unidentified Network error on your device, immediately apply the workaround to resolve it.
Quick Steps to Fix Ethernet Unidentified Network on Windows 10
As explained, there are different causes for this error to occur, and there’s no certain way to fix it. Whatever the cause is, it is important to apply some workaround immediately to fix this issue on Windows 10. Given below are some simple methods that you can follow to enjoy your network connection once again.
Method 01: Disable Flight Mode
Windows 10 supports Flight mode which is necessary to be kept left off. If you accidentally left it on, you will be unable to connect your system to the internet. In such cases, you can follow the below-mentioned steps to turn off the flight mode:
- Firstly, tap the network icon located in the bottom-right corner of the taskbar. If the icon isn’t visible, tap the upwards arrow to display hidden options.
- Check the status of Flight mode. If it is turned on, click on it again to disable it.
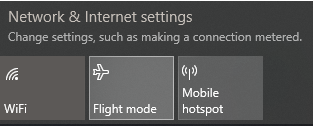
- Reconnect to your network and check if you are able to access the internet.
Method 02: Run the Windows Troubleshooter
If your device has still an internet connectivity issue, use Windows 10 built-in software. This Windows troubleshooter can also identify Unidentified Network errors, if any, and then automatically fix them. All you have to do is:
- Click on the Windows icon in the bottom-left corner of your screen.
- Choose Settings and then select Network & Internet option from the menu.
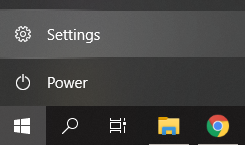
- Check if the Status tab is selected. If not, select it.
- Click on the Network troubleshooter.

- Wait till the troubleshooter detect the issue. Go through the on-screen instructions to fix them.
Instances may arise when the Network troubleshooter doesn’t identify any errors. In such a situation, continue reading our article.
Method 03: Renew IP address
Sometimes, the IP address configuration of your device can cause a problem while accessing the internet. If the IP address is bothering you, release your current IP and renew its configuration. For this, follow the given steps:
- Press Windows + X keys and select Command Prompt (Admin) from the list. This will open an elevated command prompt.
- Type the following commands in the cmd screen:
- ipconfig /release
- ipconfig /renew


- You can even flush your DNS to check if the above command has an effect, for this:
- Type ipconfig /flushdns in the command prompt screen.
- Once done, close the command prompt screen and check if the issue is fixed.
Method 04: Temporarily Disable your Antivirus
You might have installed an antivirus application in your system for network protection. There are chances that such apps can interfere with your system’s settings and cause an Unidentified network no internet access issue. In such cases, you can follow the below-mentioned steps to temporarily disable the third-party antivirus software:
- Right-click on an empty space in your taskbar and select Task Manager from the pop-up menu.
- Click on More details and then switch to the Start-up tab located at the top corner.
- Find and click on the antivirus application installed in your system.
- Tap the Disable button located at the bottom-right corner of the window. This will turn off the application from launching.
- Restart your device and connect your system to the network again.
Once you confirm that your antivirus app is not affecting the network connection, you need to enable it again. You can enable it by following the same steps. When you select the disabled antivirus, the button will automatically change to Enable.
Method 05: Update Network Adapter Driver
Another method to fix the Unidentified Network issue on Windows 10 system is updating your network adapter driver. You can update them by following the below-given steps:
- Press Windows Key + X and choose Device Manager.
- Double-click on the Network adapters lists to expand it.
- Right-click on your network adapter and choose ‘Update driver’.
- Tap ‘Search automatically for updated driver software.
- Wait till the process is finished and then restart your system.
Conclusion:
We hope the methods mentioned in this guide help you resolve the “Unidentified Network” error on Windows 10. Whoa! You can now enjoy surfing the internet without any disruptions. If you’re still facing any problem while connecting your device to the internet, immediately find the root cause of the issue. This unidentified network and no internet access issue is known to be notorious and takes quite a long time to resolve.